一言でいうと、ボタンを押してくれるガジェット。物理スイッチででON/OFFを切り替えるタイプ、ボタンを押すタイプで使用可。専用アプリから動作方法、スケジュール管理ができる。内蔵電池1個で600日動作可能(CR2型リチウム電池)
SwitchBotってなに?
家のあらゆるシーンをシンプルなデバイスでスマート化する日本のブランドです。2016年から様々な製品を発売しており現在では自分の知る限りでは10種類以上はあると思います。デザインはシンプルで白を基調としたものばかり。
※SwitchBotボットで黒があるようです。
価格は比較的お手頃でAmazonから気軽に購入できます。
僕はタイムセールで3,180円でゲットしました。
SwitchBotボットとは
SwitchBotの代表的なガジェット。
人のかわりにボタンを押してくれる便利な奴。
箱の中身はこんな感じ↓
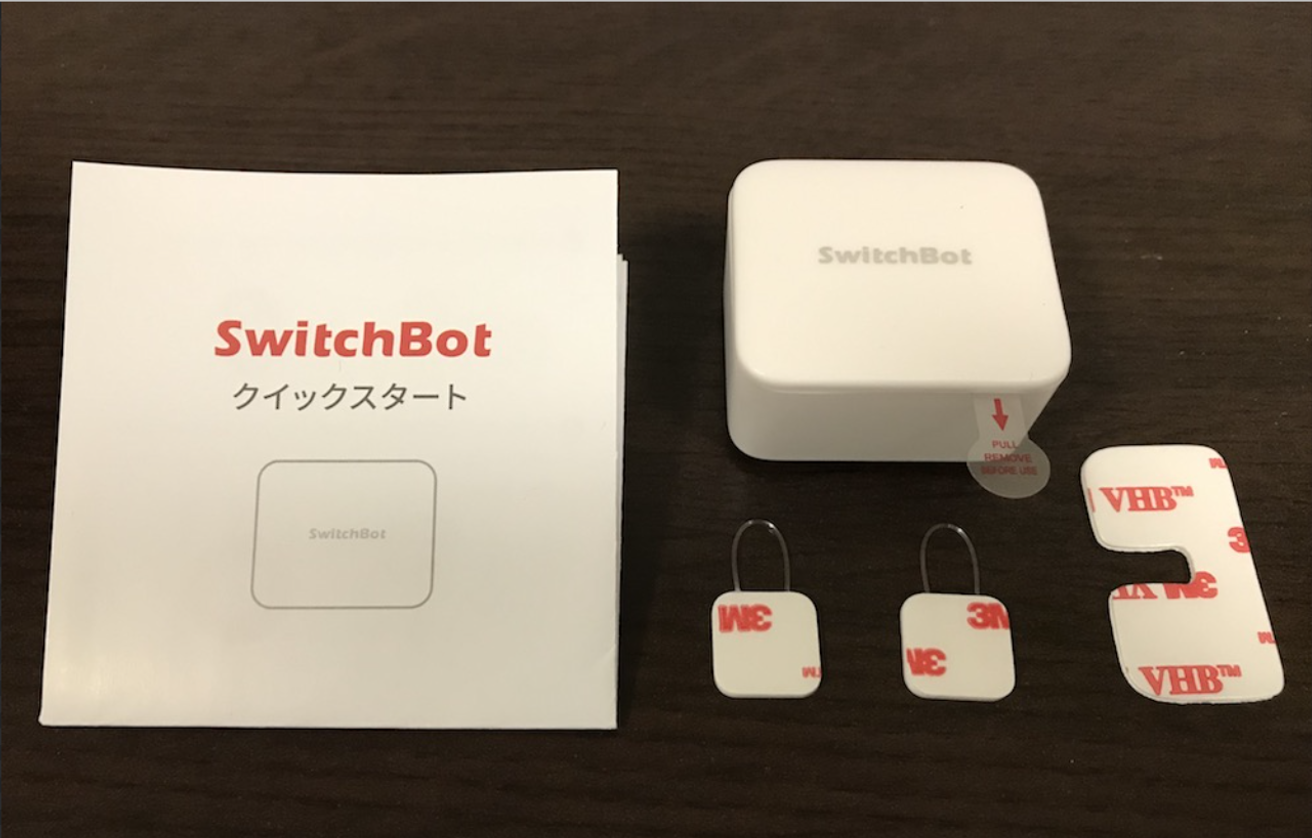
取説、本体に付ける両面テープ、スイッチに貼り付ける四角い板が2枚。
すでに本体に両面テープがついているので予備で1枚となります。
動力はCR2型リチウム電池1個。
最初から内蔵されており、600日使用可能とのこと。
単3形を短くしたような形状でカメラ等によく使われています。
1個300円弱で電池の中では高価な部類に入りますが、ランニングコストは安いと思います。
スマートプラグや人感センサ付きの電球など便利なものはありますが、
どうしてもスイッチで操作が必要な照明や給湯器などボタンを押す必要があります。
そういう時に活躍するのが『SwitchBotボット』です。
我が家で玄関の照明のON/OFFを自動化したく導入しました。
消し忘れて一晩中つけっぱなしなこともしばしば。
自動化すれば消し忘れはもちろん、うっかり付け忘れたなんてこともありません。
使用するためには専用アプリをダウンロードしてから設定する必要があります。
本体にタイマーが内蔵されており、一度設定すれば単体でも働いてくれます。
専用アプリをダウンロードし動作させてみる
取説のQRコードを読み込んでアプリストアからアプリをダウンロード。
僕はiPhoneからダウンロードしました。
本体と電池を隔てているフィルムを引っ張り電源を入れます。
アプリを開きBluetoothで本体を認識するまで待ちます。
認識したら詳細設定からモードを選択します。
ON/OFFを切り替えるタイプ『スイッチ』モーボタンを押すだけの『押す』モードの2種類があります。
今回は照明のスイッチのON/OFFなので『スイッチ』モードを選択します↓
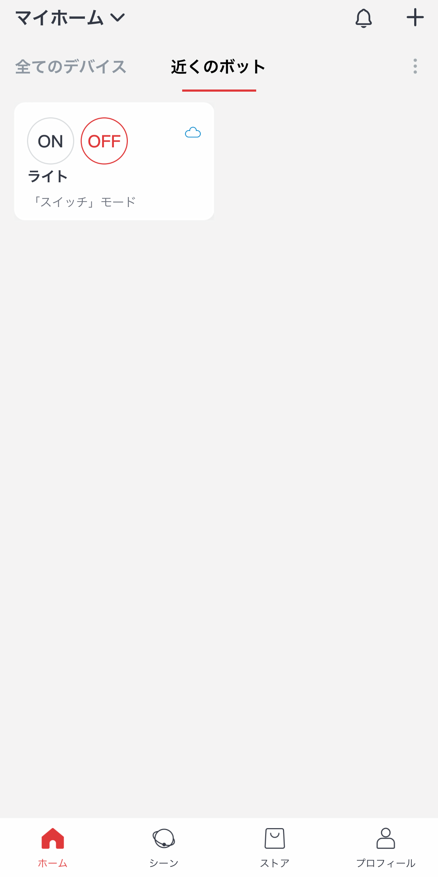
付属のパーツを使い、『押す』『引っ張る』の動作をさせてやります。
付属の釣り糸がついた四角い板をスイッチに張り付けます。
釣り糸を本体の稼働部の溝に引っかけて本体を張り付けます。
こんな感じ↓

これがなかなか厄介でした。
本体がスイッチを押す際に本体が浮き上がり落下してしまいました。
最大押下力が1.0㎏fとなかなかパワーがあり、最大回転角が135°なので普通に考えても落下するのも当然のことです。
なので、対策として本体をそのまま張り付けるのではなく底上げすることにしました。
付属の両面テープを2枚重ね+家にあった3Mの両面テープ2枚重ね(計4枚)て底上げしました↓

OFFの時の位置です。
ONの時の写真は撮り忘れましたが、動作時本体が浮き上がることなく安定していました。
これならもう落下することはなさそうです。
とりあえず安心です。
スイッチは色々な形状があるので取り付ける位置には工夫が必要です。
スケジュールから自動でON/OFFさせてみる
専用アプリの『スケジュール』を選択する↓
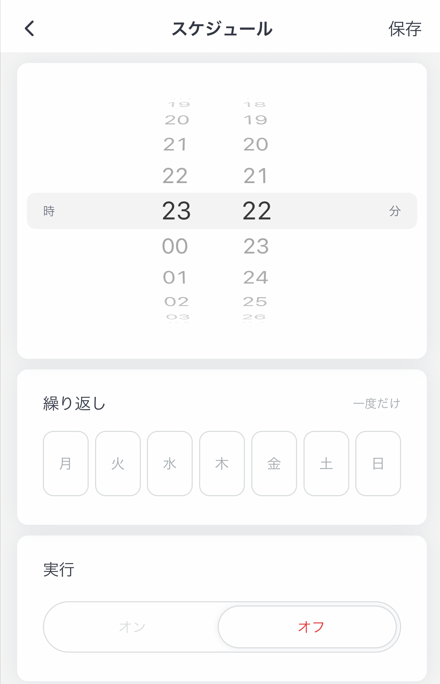
『時間』と『曜日』を選択し『実行』をオンして右上の『保存』をタップ。
スケジュールが追加されていることを確認する↓
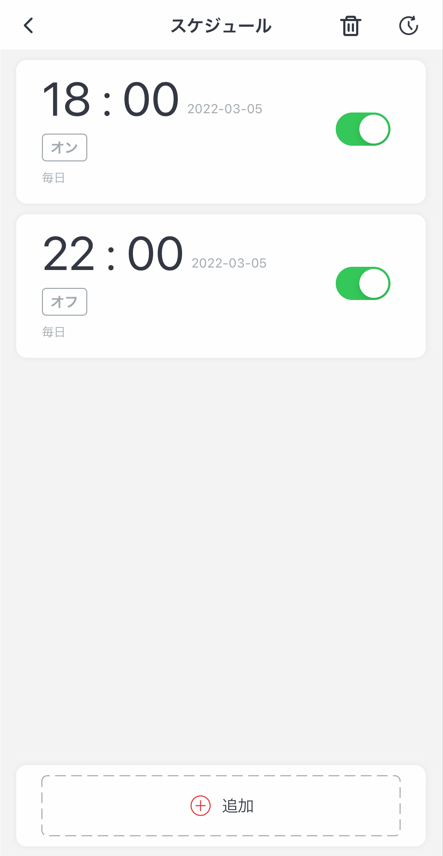
この状態であればセットアップ完了!
チェックを右側にし有効であることを確認する。
さらに追加したい場合は下の⊕から追加をタップし同じ要領で作成する。
最後に
スケジュール通り動作するかドキドキワクワクしながら様子を見てたところ、問題無く動作してくれました!
これは便利ですね、照明の切り忘れがなくなりそうなので大満足です。
他のSwitchBot製品もこれから色々と試してみたいと思います。
ではまた。



コメント